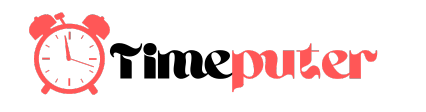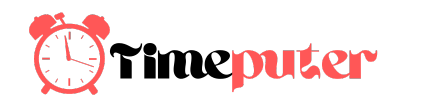Assuming your PC meets the hefty prerequisites for hardware, Microsoft will be upgrading the current Windows 10 to Windows 11 in your near future. The new operating system may work well for you, cause no compatibility problems and be worth keeping around. If that is true, congratulations and enjoy.
However, for some the transition can cause serious compatibility and other problems that can only be fixed by rolling back to Windows 10. The easiest way to accomplish this task is by using the built in Windows Recovery Tool. But you must act quickly, because the recovery files will only remain intact for 10 days after the Windows 11 update occurs.
Assuming your PC meets the hefty prerequisites for hardware, Microsoft will be upgrading the current Windows 10 to Windows 11 in your near future. The new operating system may work well for you, cause no compatibility problems and be worth keeping around. If that is true, congratulations and enjoy.
However, for some the transition can cause serious compatibility and other problems that can only be fixed by rolling back to Windows 10. The easiest way to accomplish this task is by using the built in Windows Recovery Tool. But you must act quickly, because the recovery files will only remain intact for 10 days after the Windows 11 update occurs.
SEE: How IT pros can set boundaries and protocols (TechRepublic Premium)
Contents
How to roll back Windows 11 and return to Windows 10
For 10 days after Microsoft replaces Windows 10 with Windows 11, users may roll back to the previous OS using recovery files stored on their hard drives. After only 10 days, those files are not useable and will eventually be deleted to reclaim some storage space. Within those 10 days, however, the recovery process is relatively painless.
Click the Start Menu button and select Settings from the list of applications. Click the System tab and scroll down the right-hand list and find the Recovery item as shown in Figure A.
Figure A

Click the Recovery item from the list to reveal the Recovery screen shown in Figure B. You will be offered several options on this screen including an opportunity to repair Windows 11, completely reset Windows 11, and boot in safe mode. For our purposes, we are interested in the “Go back” item.
Figure B

If the recovery files are still there (10 day limit), clicking that item will start the recovery process. If the files are not intact, you will be stopped right there and prevented from going further.
The recovery process begins with the system asking why you would like to roll back to Windows 10 (Figure C).
Figure C

The Recovery Tool will then ask if you would like to check for Updates, reply “No, thanks.”
The tool will then warn you that the process will take some time, that you may lose some settings, and that some apps will be lost and have to be reinstalled. Another page will warn you that your Windows 10 password will be critical to completion of the process, so you had better know it. Click Next to move past these warnings.
On the last of these pages, click the “Go back to Windows 10” button and wait for the process to complete. The warning that returning to Windows 10 will take time was accurate, but eventually you will complete the roll back process.
What if there are no recovery files?
If you miss the 10 day deadline for recovery files, you may still roll back to Windows 10, but you will have to perform a more complicated clean install, removing all your settings and data. So, before you begin such a drastic measure, make sure to back up your data in a safe place. And in this case, safe place means not on your operating system hard drive.
[“source=techrepublic”]