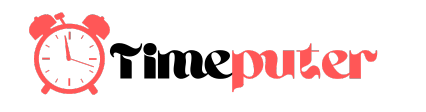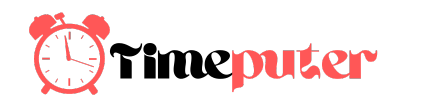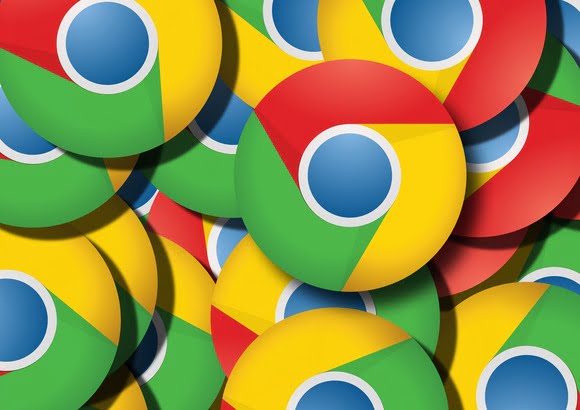+
+
A reader asks:
“How do I clear autofill in a Chrome browser? I let a friend use my laptop and apparently he filled out some online forms. Now whenever I—the actual owner of the laptop—try to fill out forms, his information comes up in autofill. How can I get rid of unwanted information in autofill?”
There’s an easy fix for this—you’ll just need to head over to Chrome’s settings. If you want to delete all autofill entries and saved text, follow these steps:
- Click the Chrome menu on the browser toolbar (the icon featuring three vertical dots)
- Select More Tools > Clear Browsing Data
- In the dialogue that appears, check the “Autofill form data” checkbox, then select the amount of data you’d like to delete from the dropdown menu at the top of dialogue box. (Select “the beginning of time” to clear everything.)
- Click the “Clear browsing data” button when finished
If you want to just delete specific autofill entries:
- Click the Chrome menu on the browser toolbar and select Settings
- Click “Show advanced settings” and find the “Passwords and forms” section
- Select Manage Autofill settings.
- In the dialog that appears, select the entry you’d like to delete from the list. Click the “x” that appears at the end of the row.
Voila!
For more on Google Chrome:
- How to set up Google’s Chrome browser the right way
- 4 ways Chrome’s Safe Browsing protects you from devious Internet dangers
- Google Chrome de-thrones Internet Explorer to become undisputed browser champion
This tip was originally published on IDG Answers, a reader-powered help desk for answering tech questions.
To comment on this article and other PCWorld content, visit our Facebookpage or our Twitter feed.