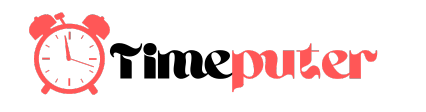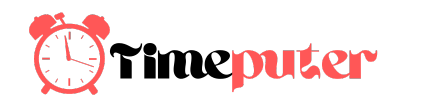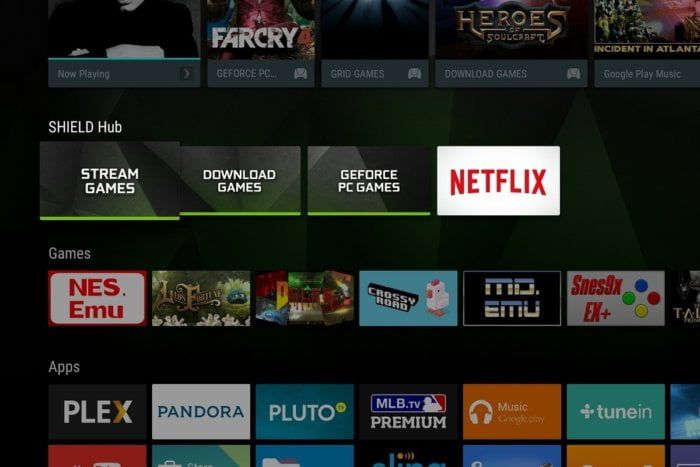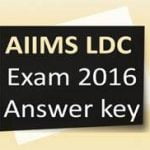When I reviewed the Xiaomi Mi Box last week, one of my complaints was about the layout of the home screen. Instead of having just one section for all your apps, the Mi Box splits your app library in two, with a separate section of “Mi Box Recommends” apps that can’t be customized.
This isn’t the first time I’ve run into this problem. Last year’s Nvidia Shield Android TV, which runs the same operating system from Google, also has a separate row just for Nvidia’s pre-installed gaming apps and Netflix. As with the Mi Box, there’s no way to move those apps around.
Fortunately, there are ways to take control of your home screen on the Xiaomi Mi Box, Nvidia Shield Android TV, and Google Nexus Player. They’re just hidden out of sight from the average user. Here’s what you can do:
Contents
Xiaomi Mi Box: removing the “Mi Box Recommends” row
Getting rid of Xiaomi’s bloatware first requires a settings tweak:
- Go to Settings
- Under the Device heading, select Apps
- Under the System apps heading, scroll to and select XiaomiLeanbackCustomizer
- Select Disable, then select OK
Removing this row doesn’t get rid of the apps themselves, it simply moves them to the main app section so that everything’s in one place. To remove these apps completely, you launch them first, as this takes you to the Google Play Store to complete the installation. After this step, uninstall the apps through Settings > Apps or through the Google Play Store, and the icons should disappear. (Thanks to Android Box Reviews for the tip.)
Nvidia Shield Android TV: removing the “Shield Hub” row
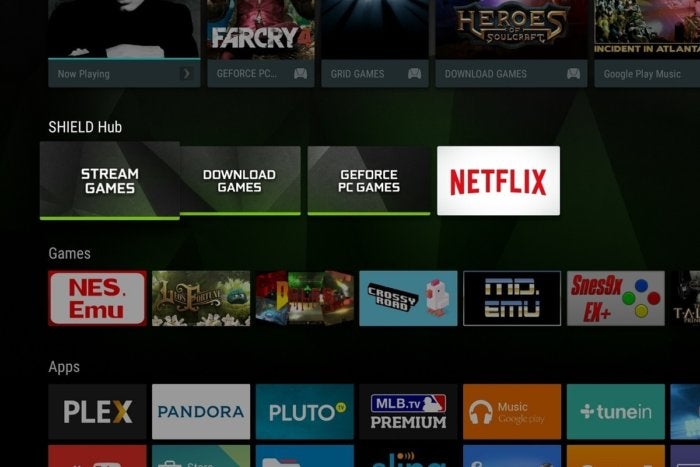
The weirdest thing about the Nvidia Shield Android TV is how it relegates the Netflix app to the same row as Nvidia’s own gaming services. If this bothers you as much as it bothers me, follow these steps for relief:
- Go to Settings
- Under the Device heading, select Apps
- Under the System apps heading, scroll to and select Nvidia Customizations
- Select Notifications, then select Off
When you return to the home screen, both Netflix and the Shield Hub app will appear inside the main apps section. You can press and hold the “A” button on those apps to rearrange the icons.
There’s just one downside: Launching the Shield Hub takes you straight to Nvidia’s GeForce Now cloud gaming service, with no apparent way to access GameStream (for in-home streaming from a PC) or Nvidia’s native game store.
Extreme measure: Set a new default launcher
If you’re still unhappy with the Android TV home screen—for instance, you don’t like the Recommendations row, or don’t want your games and apps separated, you can install an alternative home screen launcher.
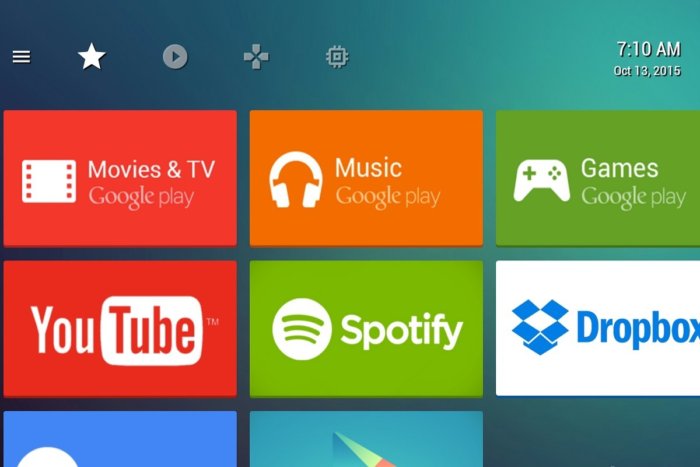

 72% off ThermoPro TP03 Digital Food Cooking Thermometer Instant Read Meat…
72% off ThermoPro TP03 Digital Food Cooking Thermometer Instant Read Meat… 70% off RAVPower Portable Charger 6700mAh (2.4A Output & 2A Input) External…
70% off RAVPower Portable Charger 6700mAh (2.4A Output & 2A Input) External…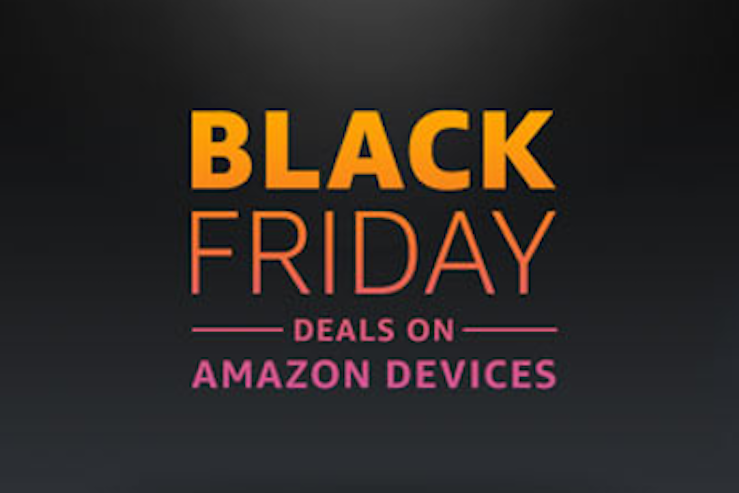 Save Big on Amazon Products Now Through 11/28 – Deal Alert
Save Big on Amazon Products Now Through 11/28 – Deal Alert
With Android 6.0, Google made this a lot harder on Android TV devices. Even if you install an alternative launcher like HALauncher or TVLauncher, there’s no built-in way to set them as the default. Fortunately, there is a workaround, discovered by the XDA developer forums. All you need is a laptop and USB cable, and it doesn’t even require rooting your device:
- Install your alternative launcher of choice
- On your PC, download and install Minimal ADB and Fastboot
- Nvidia Shield owners may need to install Shield Open Source drivers on the PC, though this shouldn’t be necessary in Windows 10
- On your Android TV device, go to Settings
- Under the Device heading, select About
- Scroll down to Build, and press the “A” button eight times. (A message will tell you that you are now a developer.)
- Return to the main Settings menu
- Under the Preferences heading, select Developer options
- Select Debugging, then select USB Debugging, then select On
- Connect the Android TV device to the PC with a USB cable
- On the Android TV device, approve the connection
- On the PC, launch Minimal ADB and Fastboot
- In the command prompt, type adb devices
- Verify that a device is detected (it should appear as a string of numbers)
- In the command prompt, type adb shell pm hide com.google.android.leanbacklauncher
- Now when you press your device’s home button, it should return to your alternative launcher. To get the standard launcher back, return to the command prompt and type adb shell pm unhide com.google.android.leanbacklauncher.
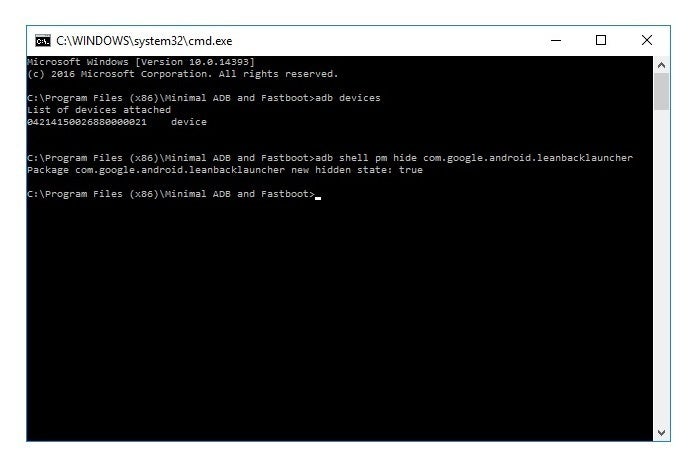
I’ve confirmed that this works on the Nvidia Shield Android TV. And unlike the more basic workaround that eliminates Nvidia’s home screen section, launching the Shield Hub app from an alternative launcher preserves access to GameStream and Nvidia’s game store.
One of Android’s strengths has always been the ability to customize, so it’s a shame Google makes power users go through so many steps to change the home screen. But at least it’s still possible.
Sign up for Jared’s Cord Cutter Weekly newsletter to get this column and other cord-cutting news, insights, and deals delivered to your inbox.
This story, “Android TV home screen bloat and how to fix it” was originally published by TechHive.